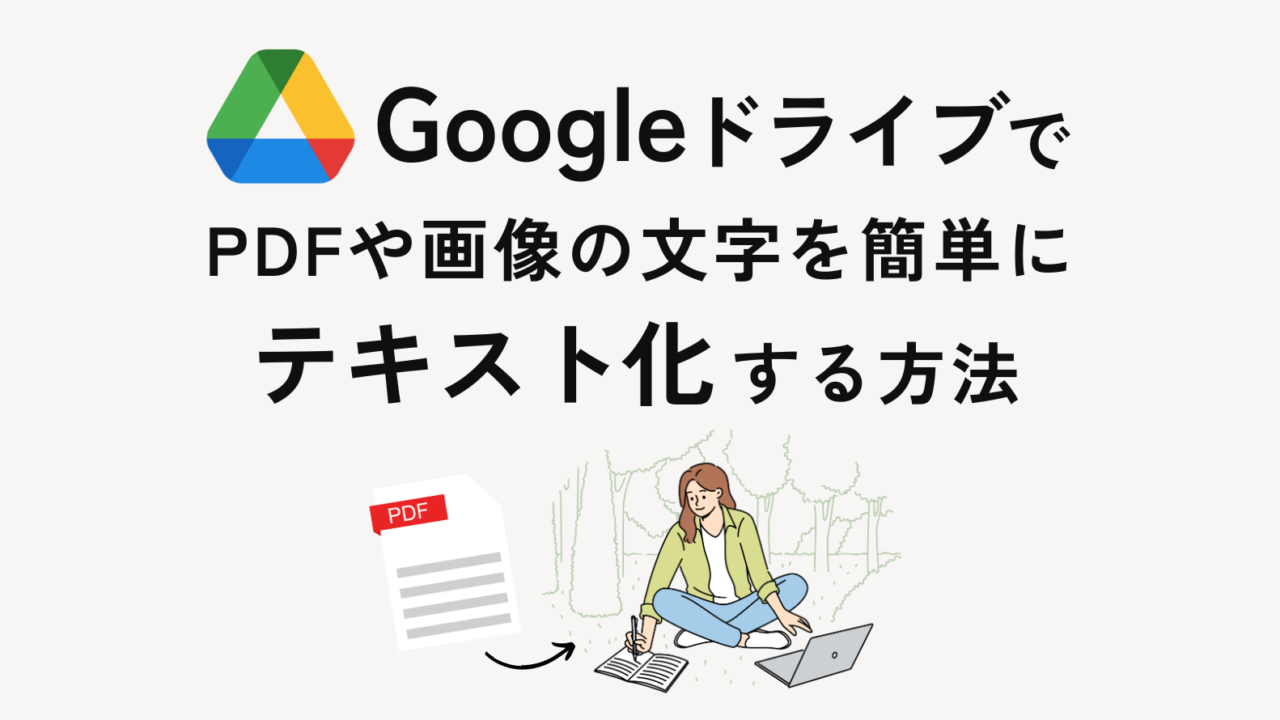なお
「この画像の文字をテキスト化できたらいいのに!」と思ったことはありませんか?
ホームページを作成する際、お客様からいただくテキスト素材がコピー&ペーストできる形式であれば簡単に扱えますが、画像やPDFデータでいただく場合、一つ一つ手打ちするのは時間がかかり、大変です。
そんなとき、Googleドライブを使えば簡単にPDFや画像の文字をコピー&ペーストできるテキストに変えることができます!
今回はその方法について画像つきでご紹介します。
Contents
まずはじめに
今回はこちらの画像を使って、画像内の文字をコピー&ペーストできるようにテキスト化していきます。

PDFや画像の文字をテキスト化する方法
Googleドライブを開く
Googleドライブを開きます。
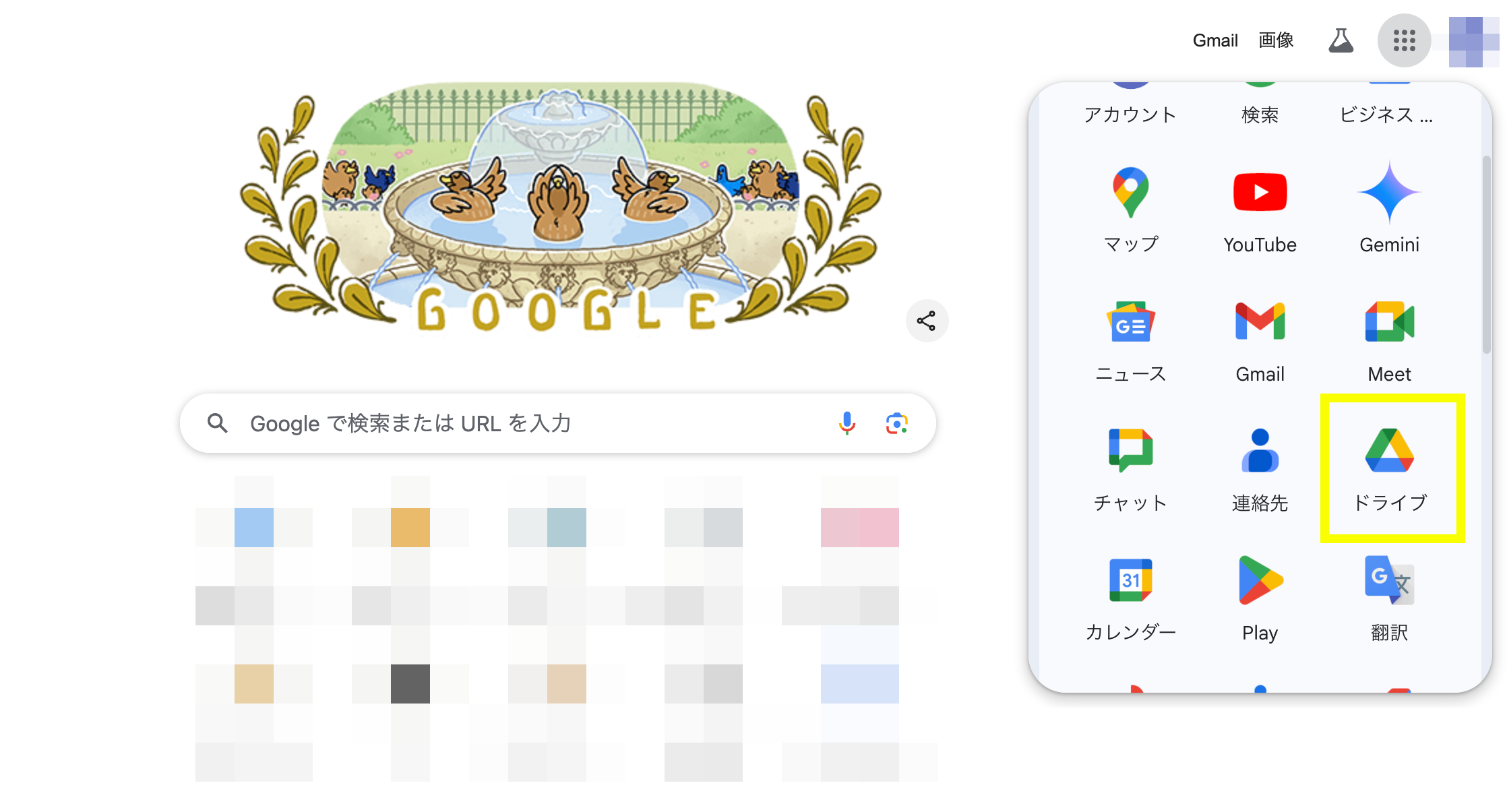
「+新規」をクリック
画面左上の「+新規」をクリックします。
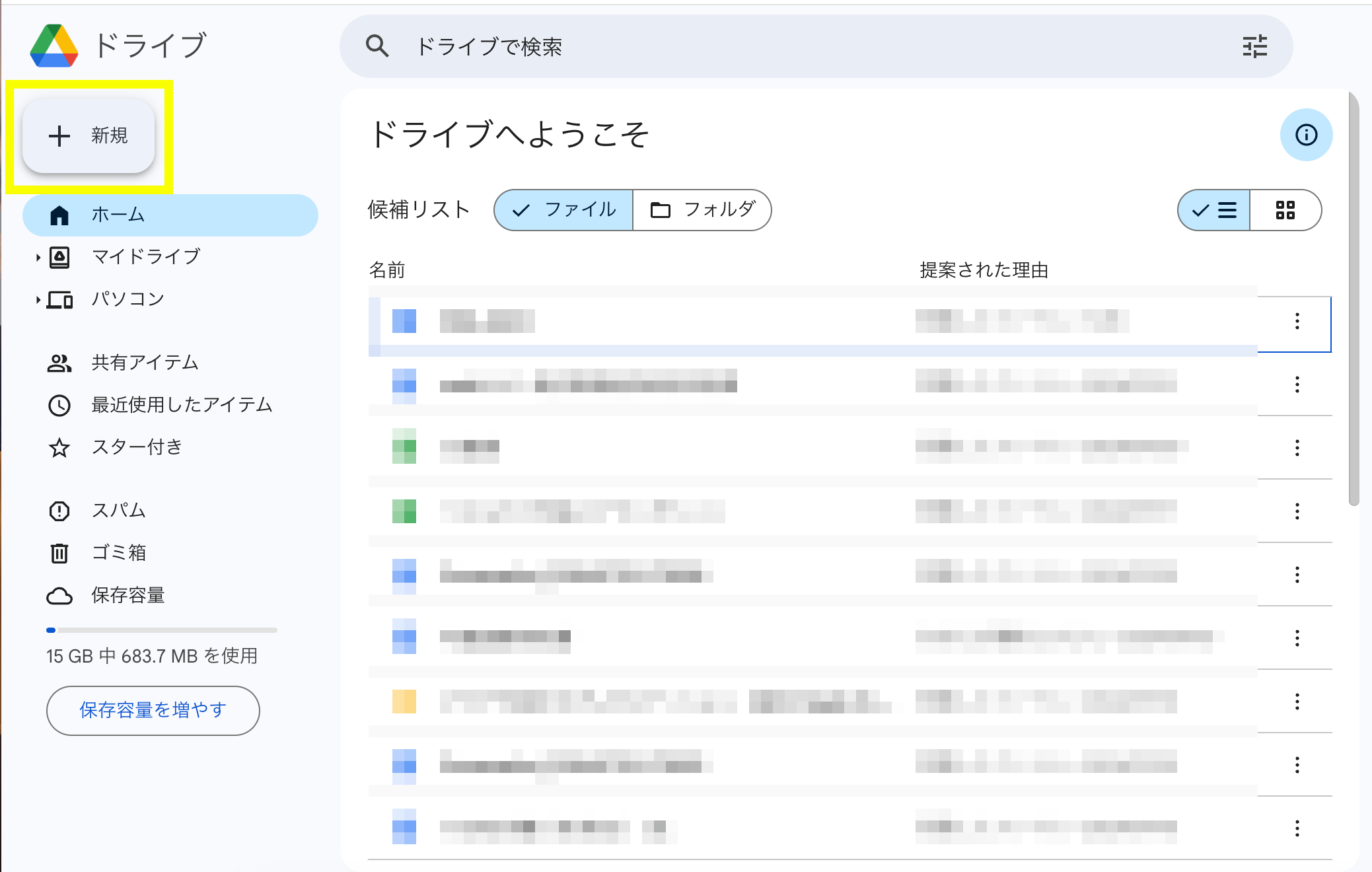
「ファイルをアップロード」をクリック
「+新規」をクリックすると現れる「ファイルのアップロード」を選択し、テキスト化したい画像やPDFデータをアップロードします。
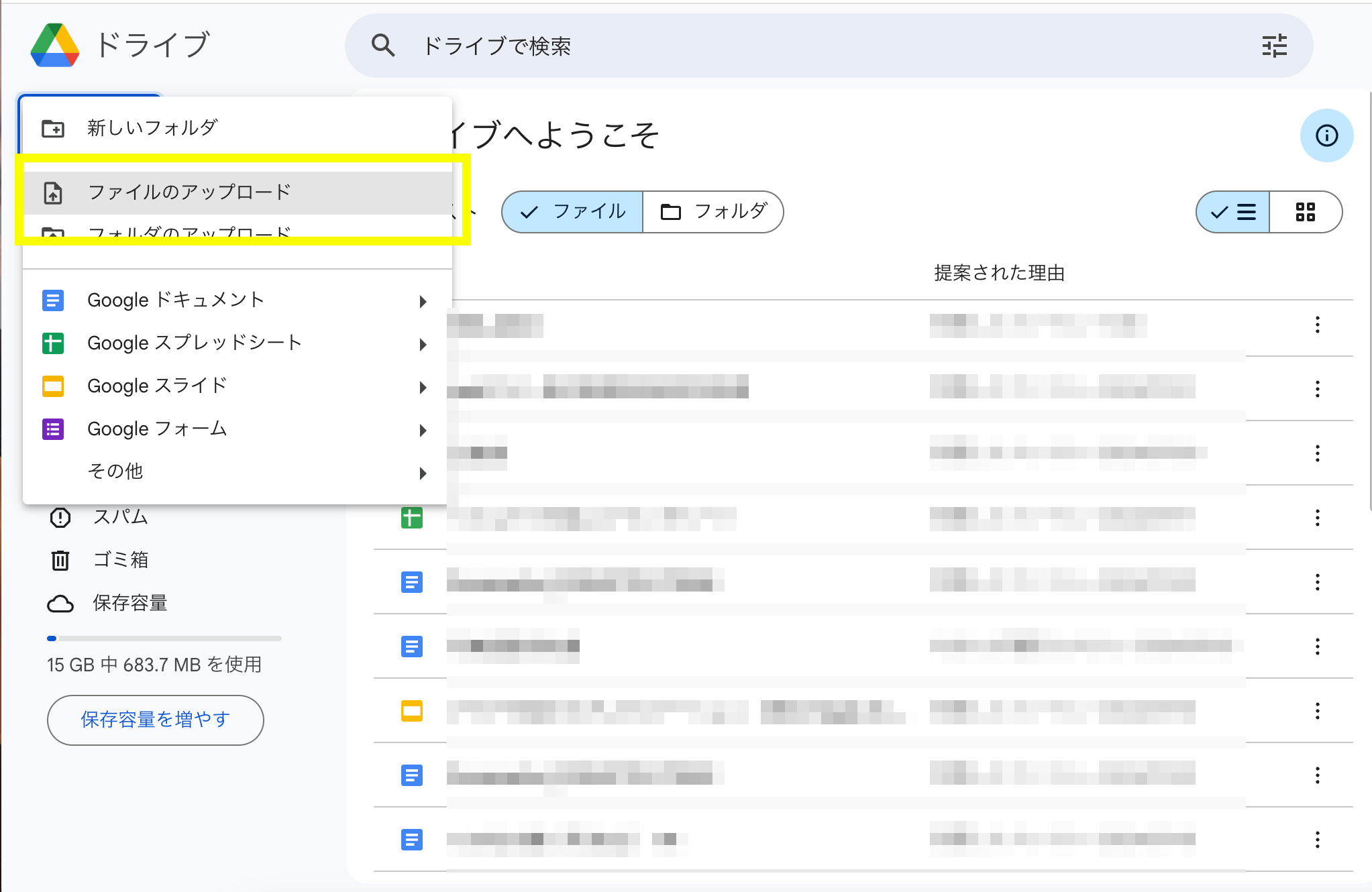
アップロードした画像を選択
アップロードした画像を選択し、右クリック。
「アプリで開く」→「Googleドキュメント」を選択します。
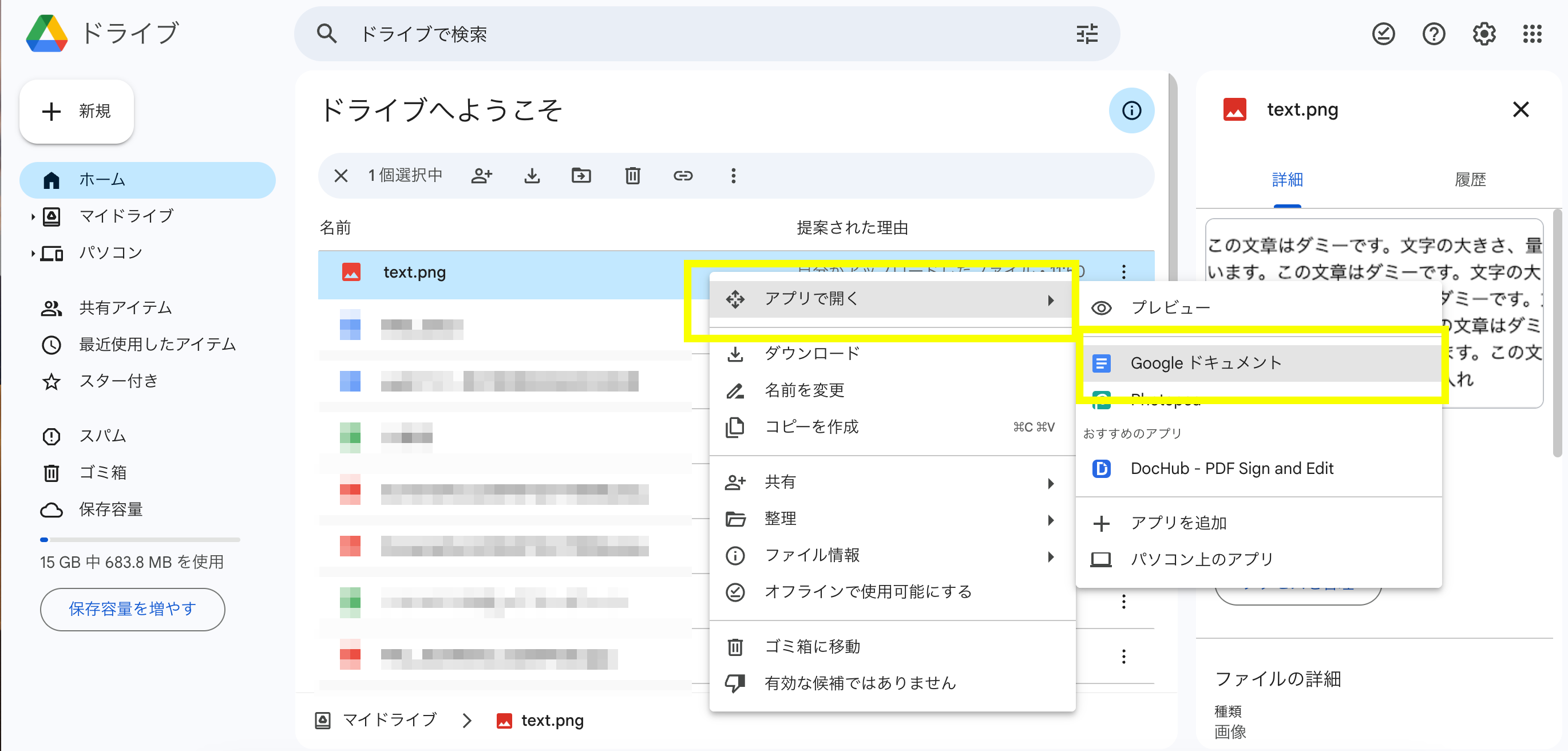
アップロードした画像が見当たらない場合
MacBookの方は、Shift + Command + R
Windowsの方は、Ctrl + Command + R
のショートカットを使って、再読み込みを行なってみて下さい。
Googleドキュメントでテキスト化完了!
Googleドキュメントで開くと自動的に画像内の文字がコピー&ペーストできる形にテキスト化されます。
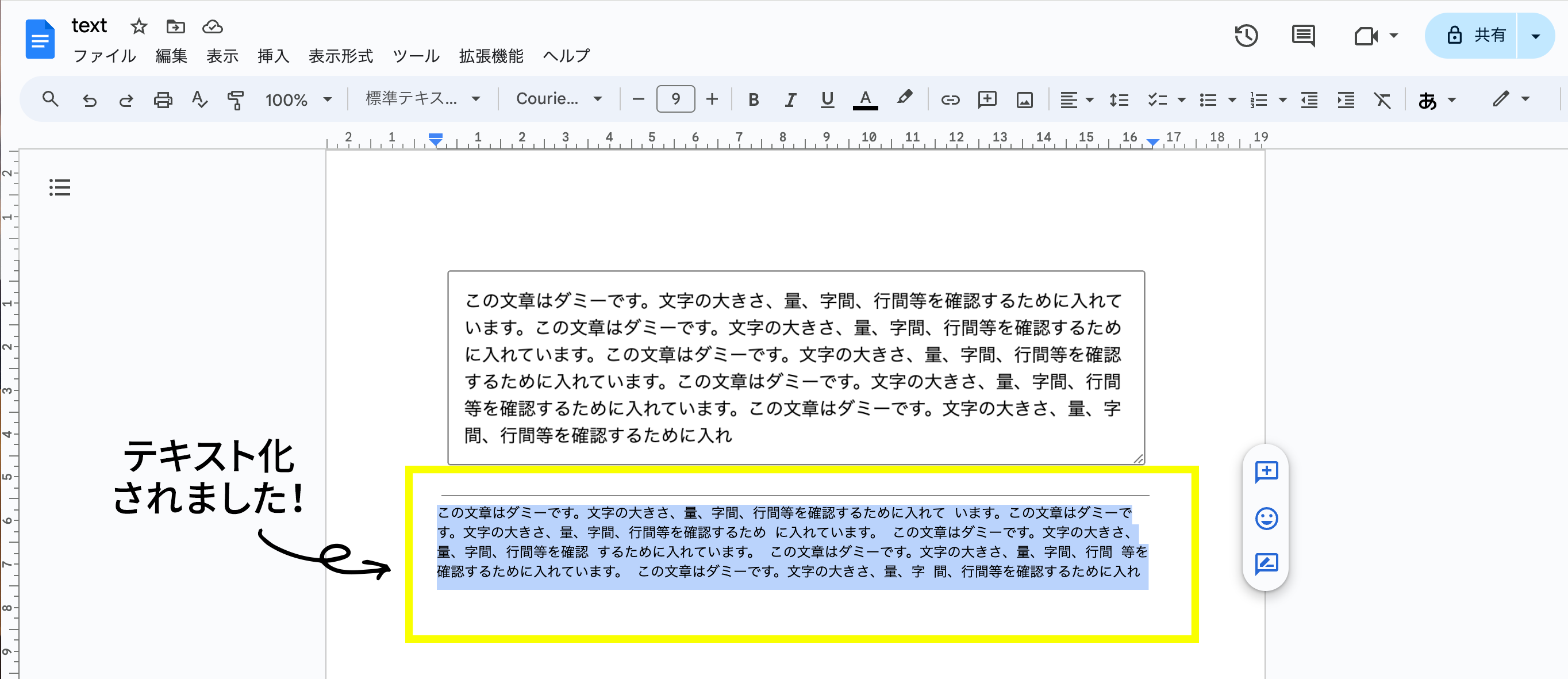
このように、PDFや画像内の文字を簡単にテキスト化することができます。
今まで手打ちで入力していたものも、これで解決しますね!
手打ちせずにテキスト化することで、時間短縮になり、タイピングミスも防ぐことができます。
ぜひテキスト化したい素材がある場合は、この方法を試してみて下さい。