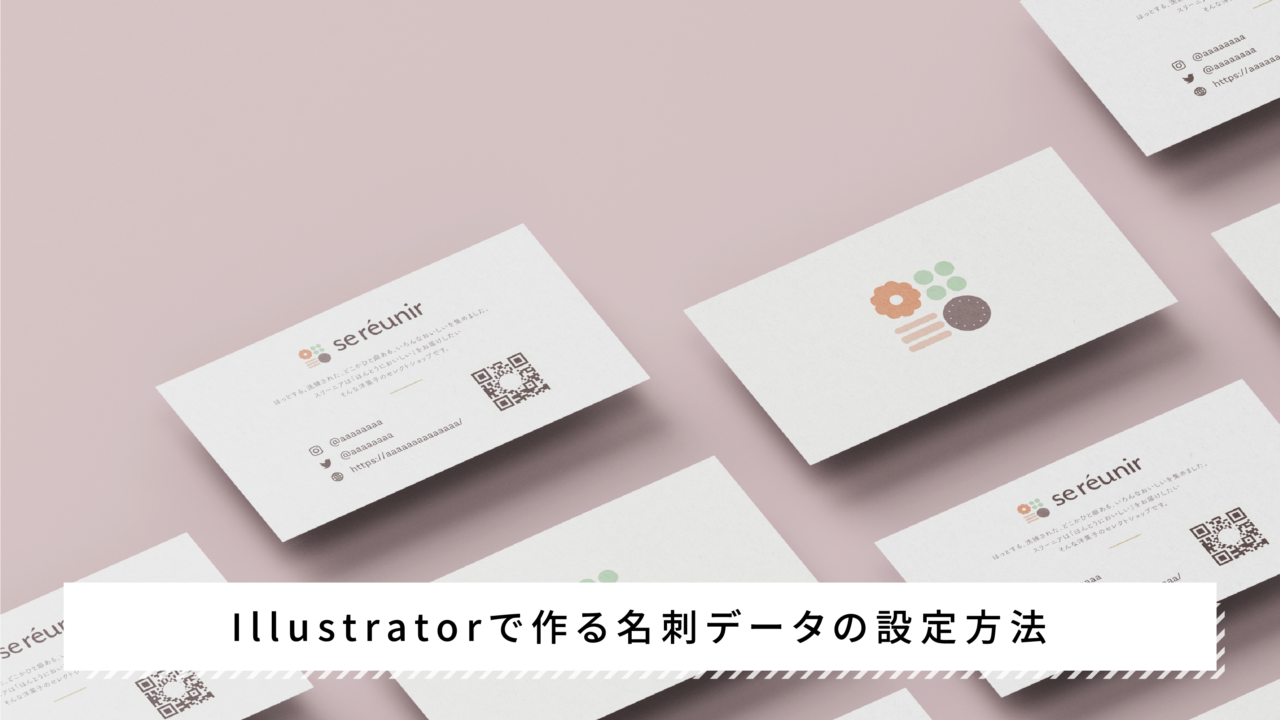今回は、Adobe Illustrator(アドビ イラストレーター)でオリジナルの名刺を作る際の設定方法についてご説明します。
「自分で名刺を作りたいけど、データの設定方法が分からない」という方に向けた記事となっておりますので、ぜひ参考にしていただければ幸いです*
名刺データの設定方法
新規作成
「新規作成」→「印刷」→「A4」→「作成」
この際、カラーモードが「CMYKカラー」になっているか確認します。
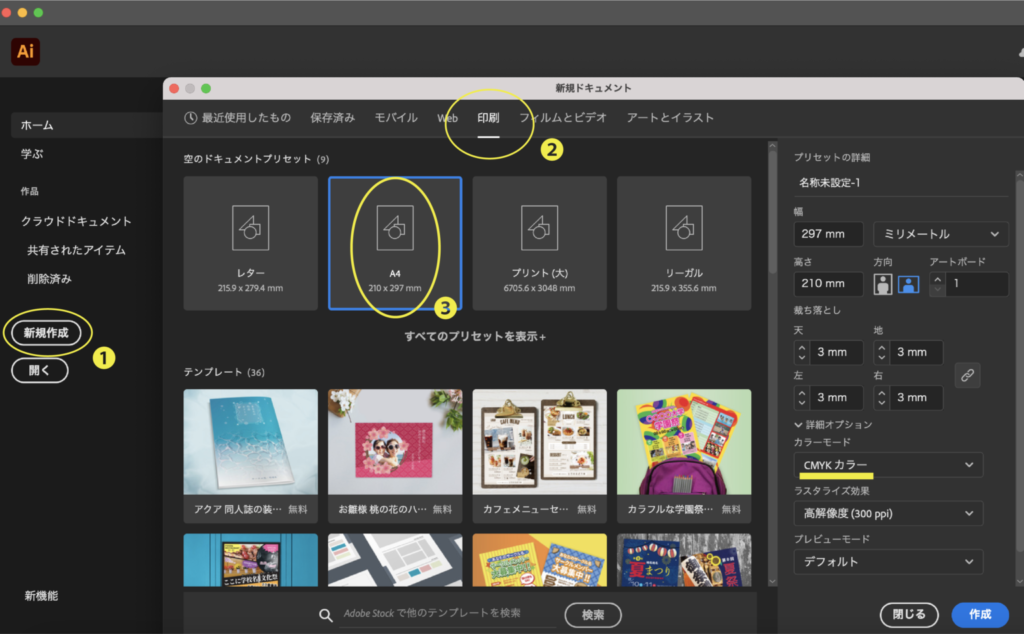
サイズを設定する
日本の通常名刺サイズは「91mm×55mm」なので、長方形ツールを選択して数値を入力します。
今回は横向きタイプの名刺を作ろうとしているため「幅:91mm、高さ:55mm」にしています。縦向きタイプを作成する場合は幅と高さの数値は逆になります。
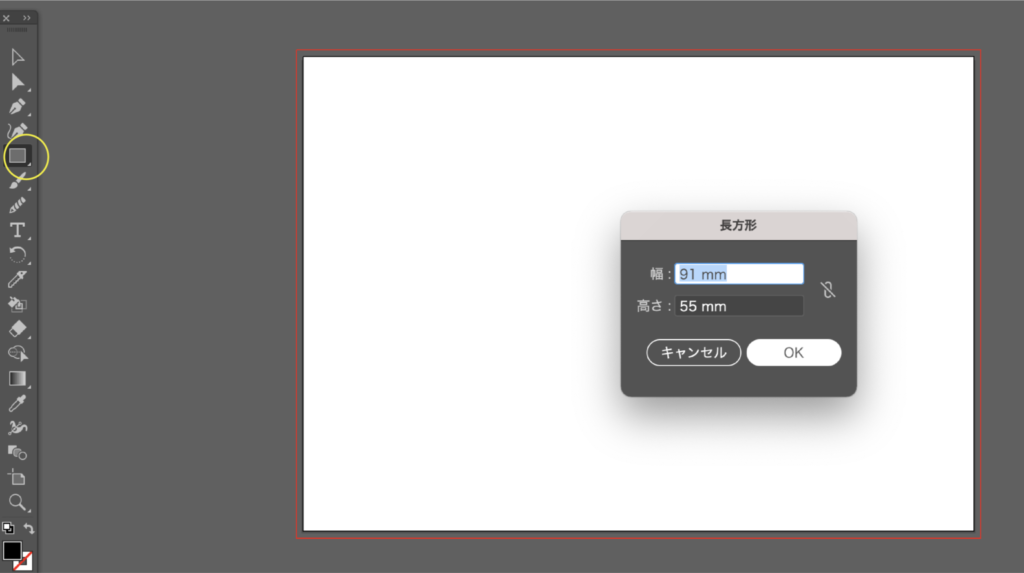
その際、長方形は「塗り」で表示させておきます。
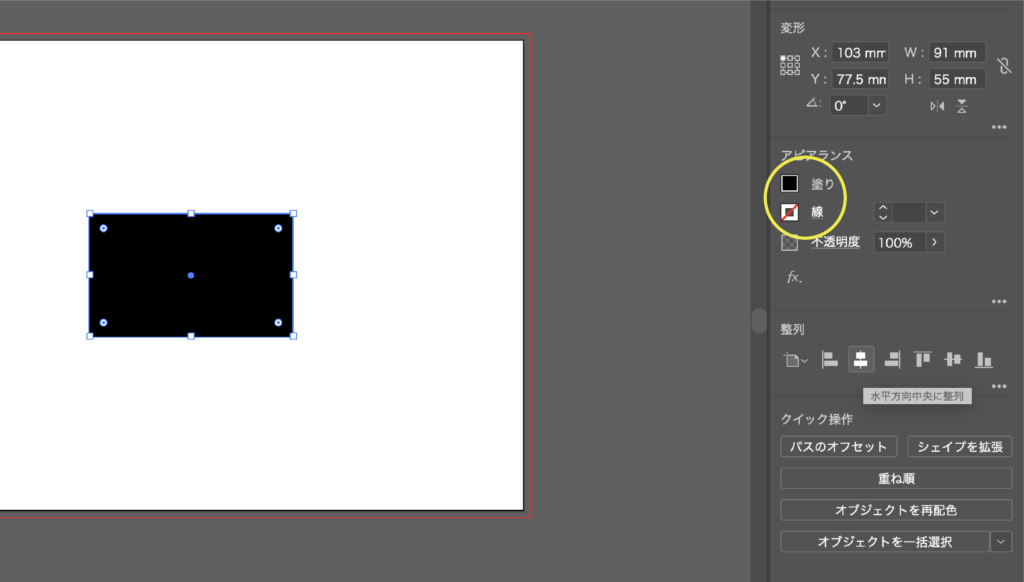
トリムマークを表示させる
トリムマークとは、印刷時に裁断する位置を示すためのマークを指します。
トリムマークを表示させる前に、「Illustrator」→「日本式トンボを使用」にチェックが入っているか確認しましょう。
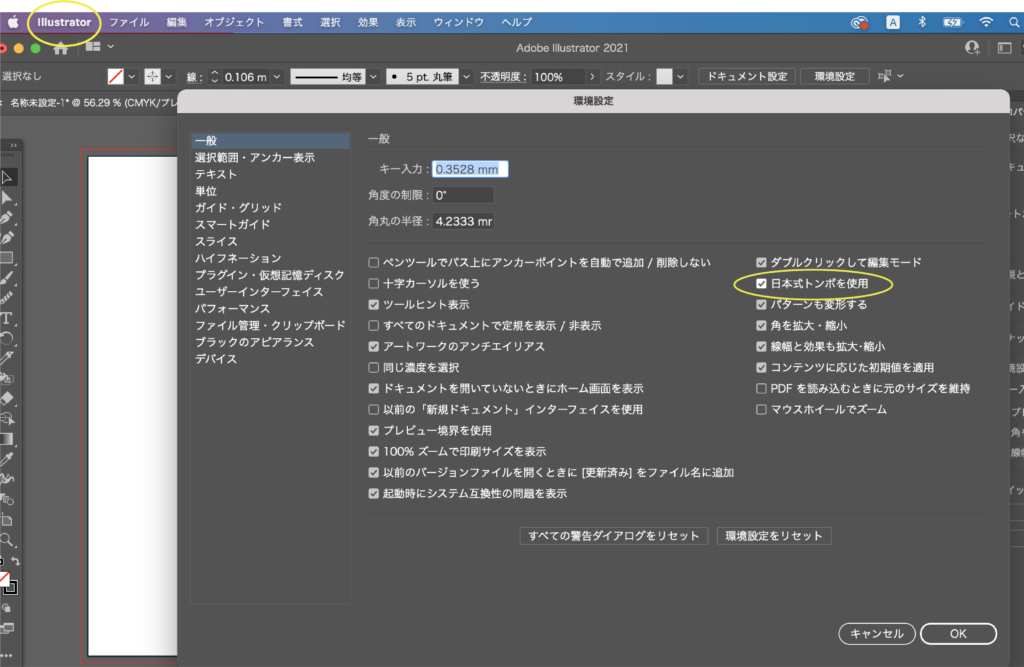
その次に、「オブジェクト」→「トリムマークを作成」
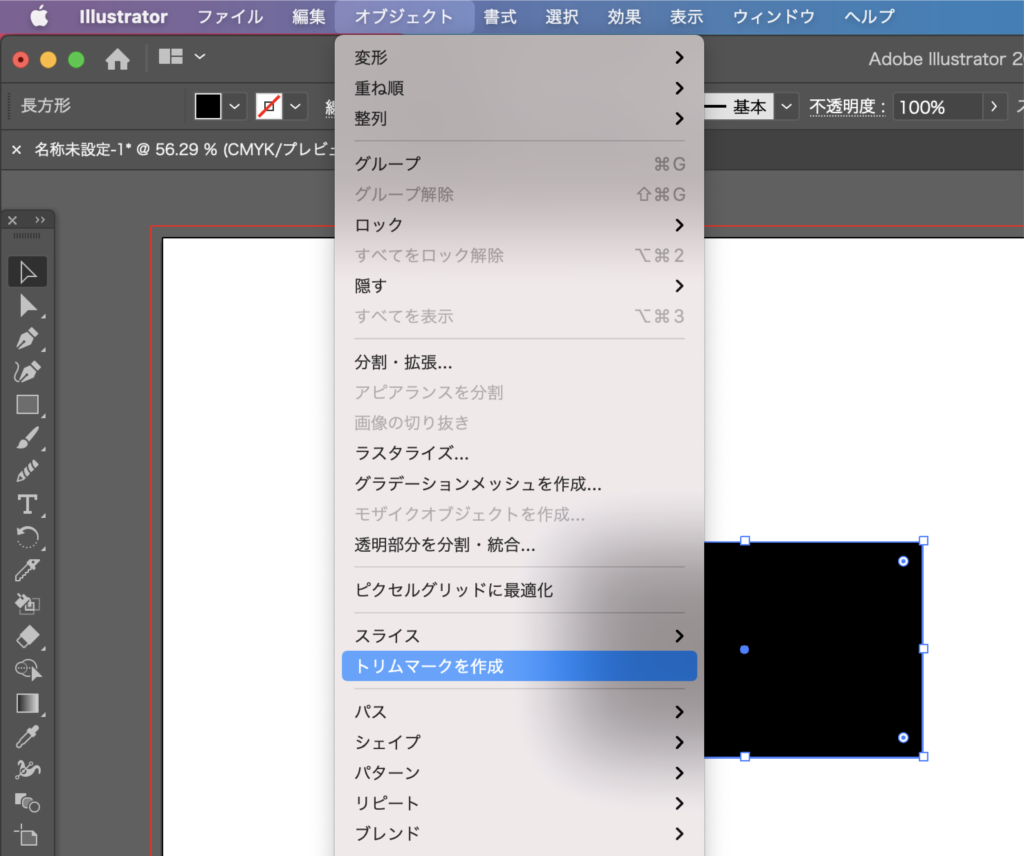
そうすると、トリムマークが表示されます。
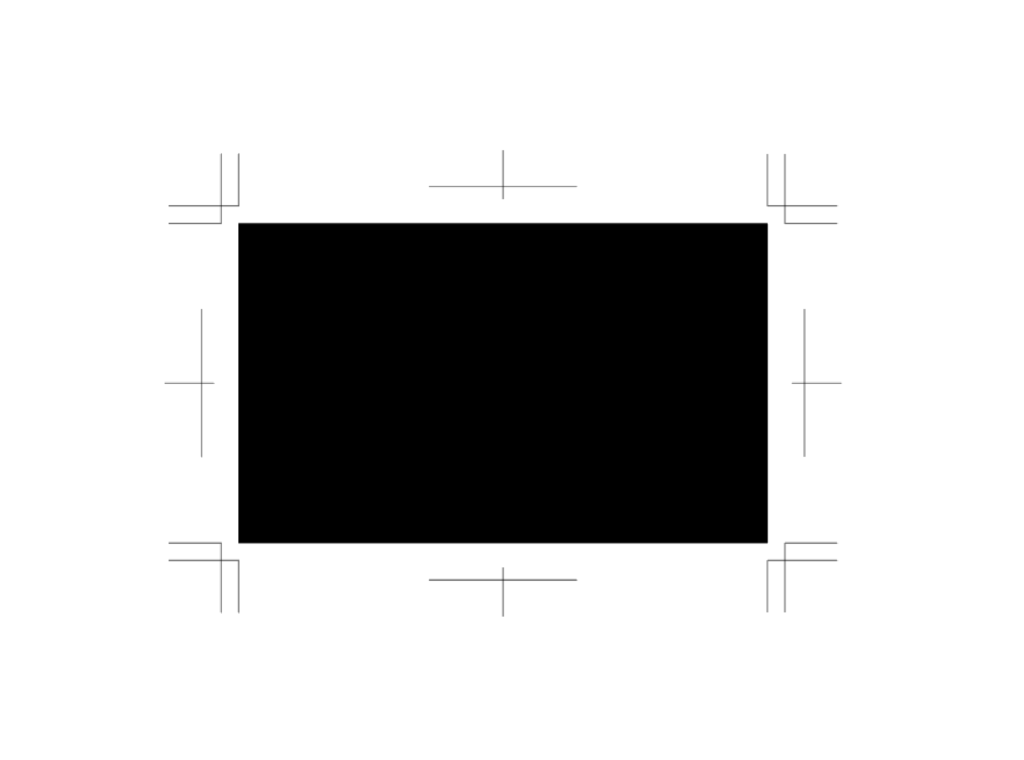
ガイドを表示する
「塗り」の長方形をクリックした状態で、「オブジェクト」→「パス」→「パスのオフセット」を押す。
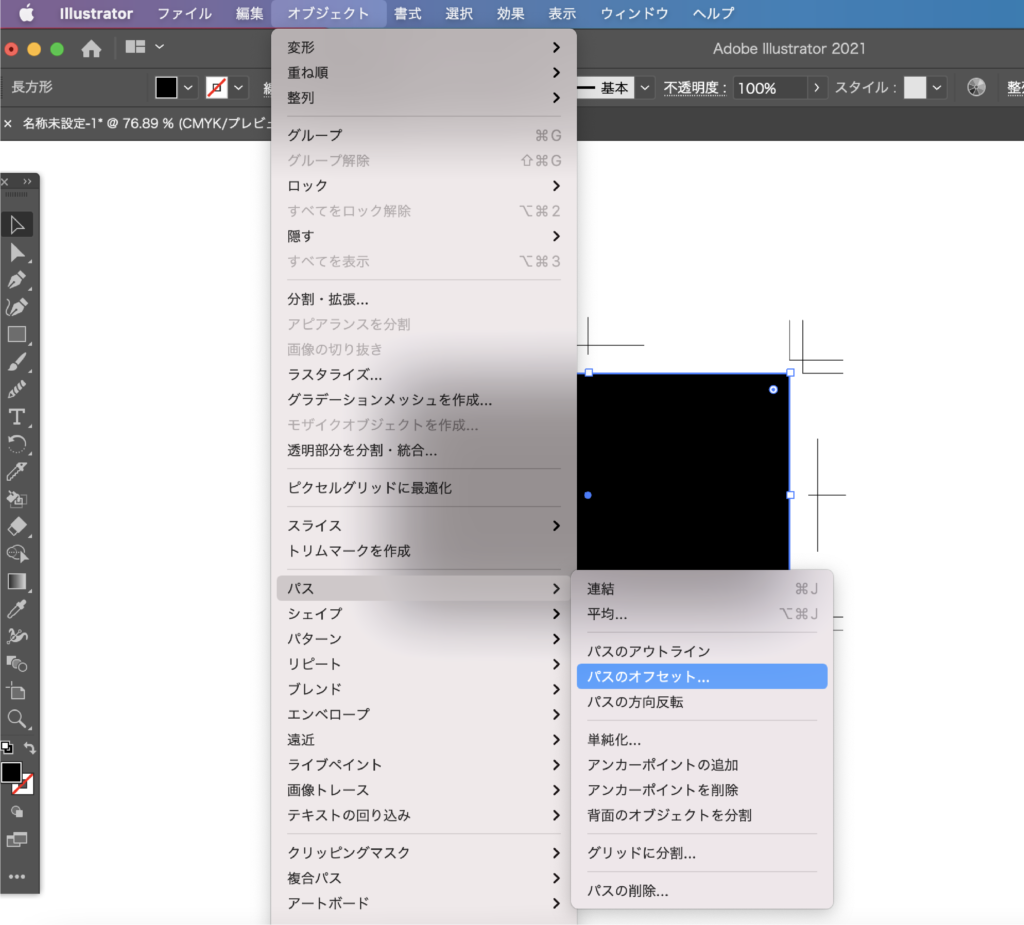
その次に、オフセット「-3mm」、角の形状「マイター」、角の比率「4」に設定します。
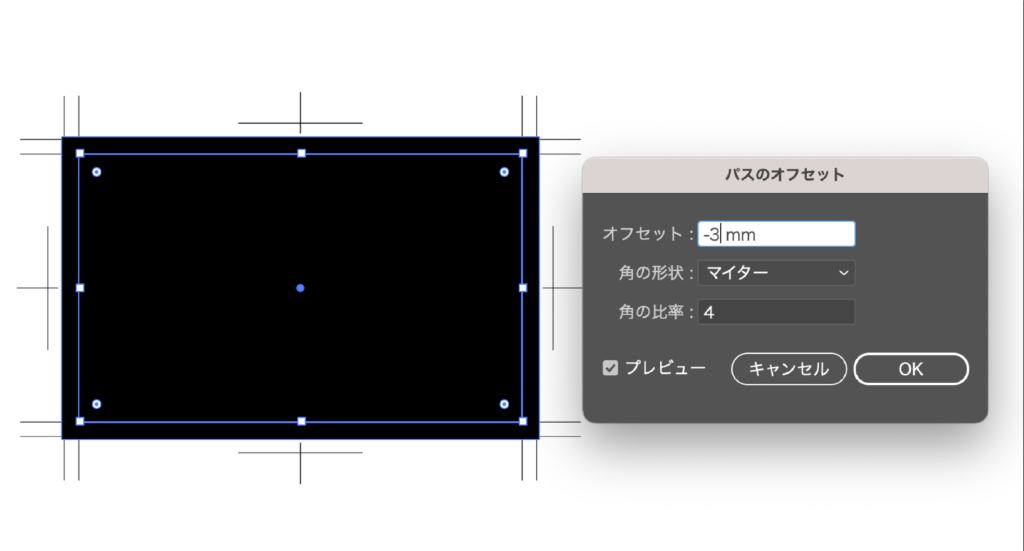
そして、「塗り」の長方形とオフセットで出来た内側の長方形の両方をクリックした状態で、「表示」→「ガイド」→「ガイドを作成」を押します。
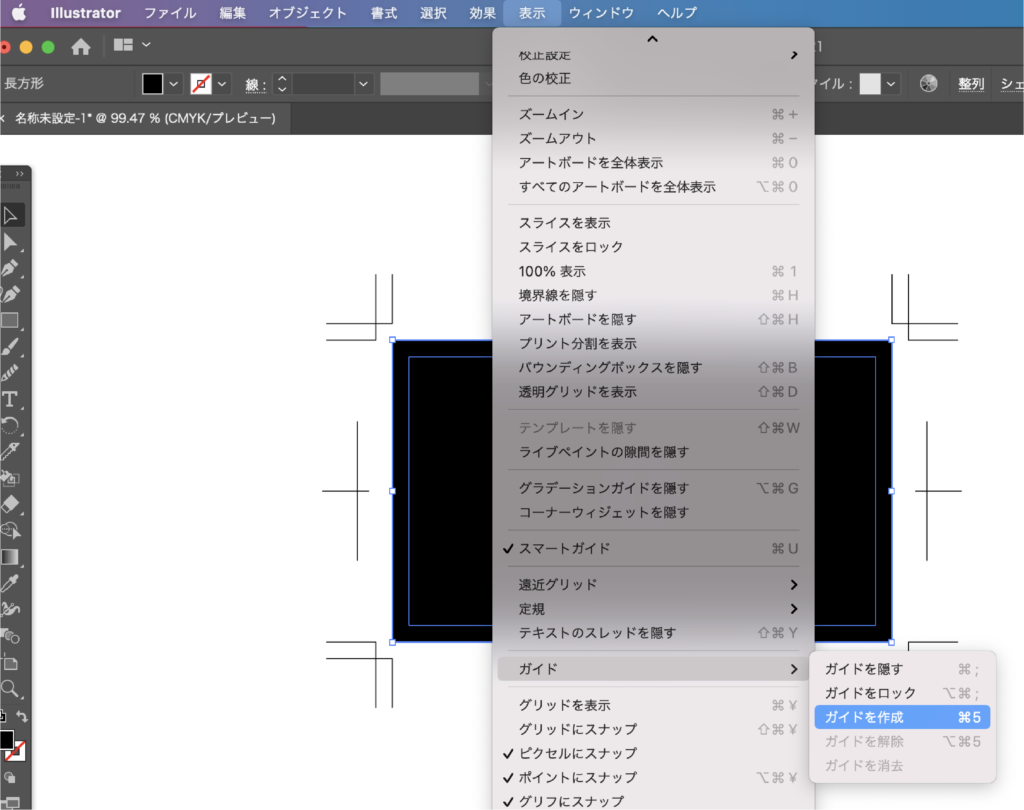
そうすると、下記のようにガイドが表示されます。
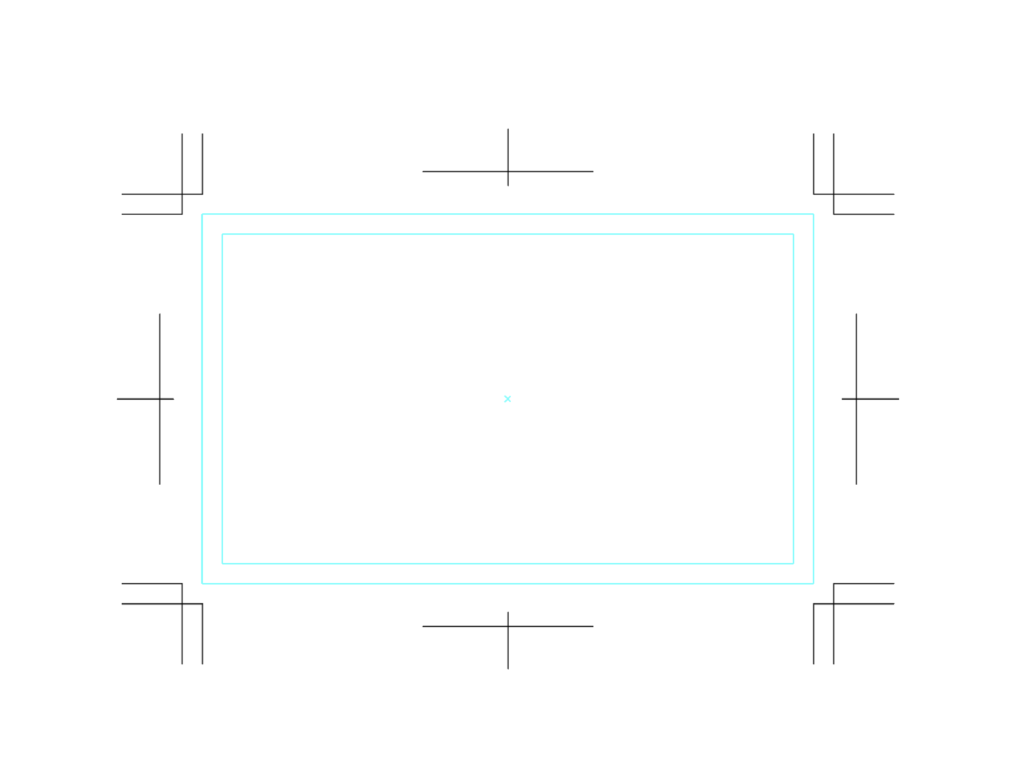
ガイドをロックする
「表示」→「ガイド」→「ガイドをロック」でロックします。
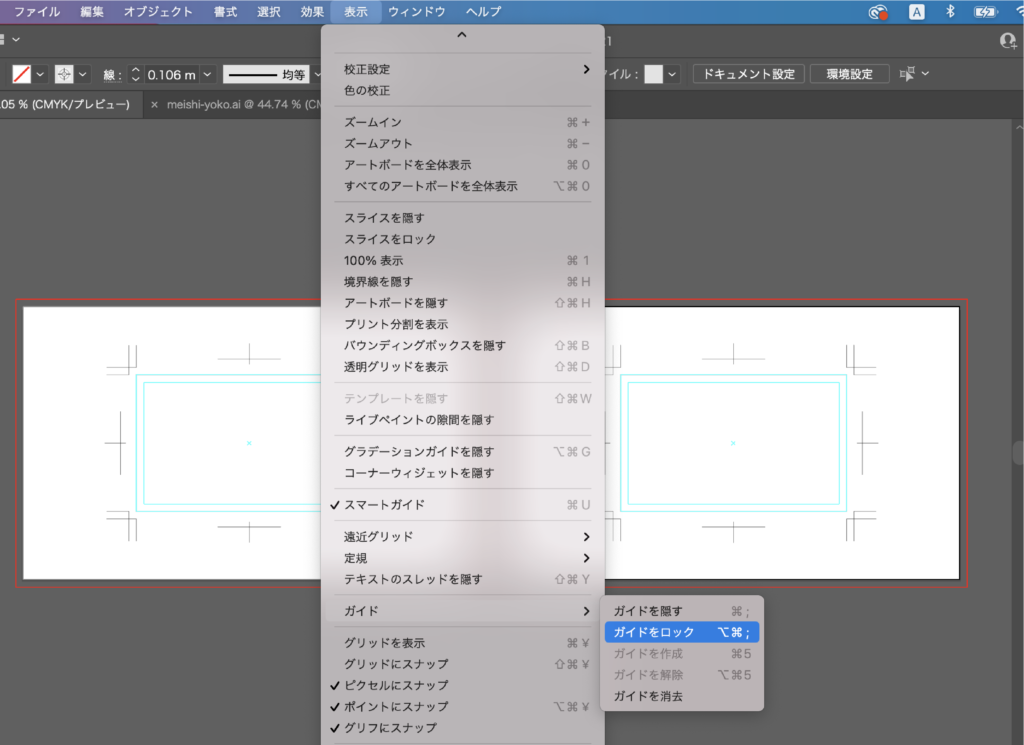
データを保存する
「ファイル」→「保存」でデータの設定は完了!
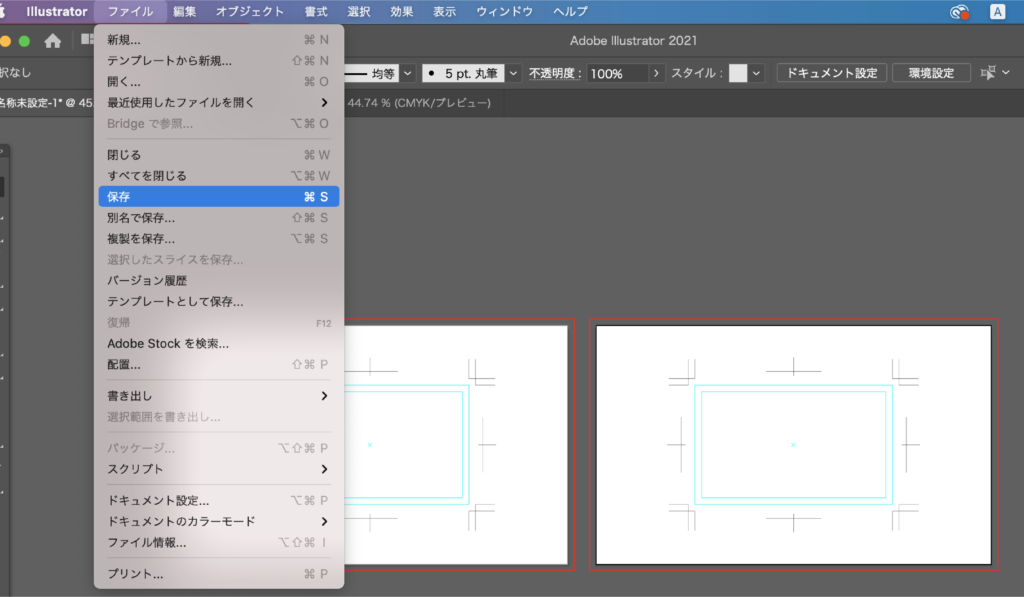
【注意!】文字はガイドの内側に収める
データを設定して、「さあ、名刺を作ろう!」と記載する情報を打ち込む前に注意点があります。
記載する情報(文字)は必ず、先ほど設定した「(一番内側の)ガイド」からはみ出さないようにしましょう。そのようにしないと紙を断裁する際に文字まで切れてしまうからです。

名刺の入稿用データの設定方法について説明している記事もありますので、ぜひこちらも合わせて読んでくださいね!
https://noecca.com/blog/bc-draft/
noecca(ノエッカ)ならデザインから印刷発送まで
noecca(ノエッカ)では、名刺デザインから印刷発送まで対応しております。
気になる方はぜひ下記リンク↓をご覧くださいね!
https://noecca.com/services/cards/