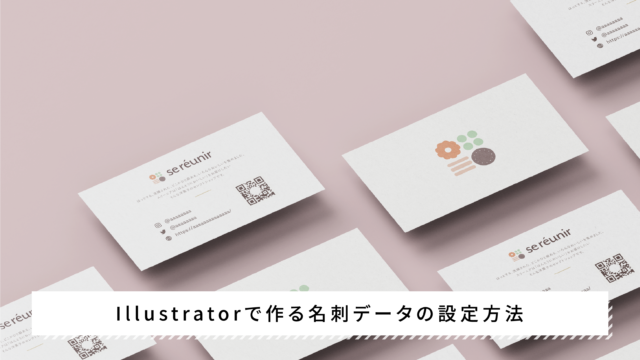今回は、実際の名刺デザインデータ(Adobe Illustrator)を印刷会社へ入稿するデータの作成方法についてご説明します。
初めての方でもこの記事を読めば、簡単に入稿用データを作成することが出来るようになっておりますのでぜひ最後までご覧くださいね。
こんな人におすすめです!
- 自分で名刺を作成した人
- 名刺はデザイナーに制作してもらったが、入稿は自分で行う必要がある人
- 入稿した際にエラーが起きたため、必要な設定方法を知りたい人
入稿用データの作成方法
「CMYKカラー」にチェックが入っているかを確認
「ファイル」→「ドキュメントのカラーモード」→「CMYKカラー」にチェックが入っているかを確認する。入っていなければ、チェックを入れる。
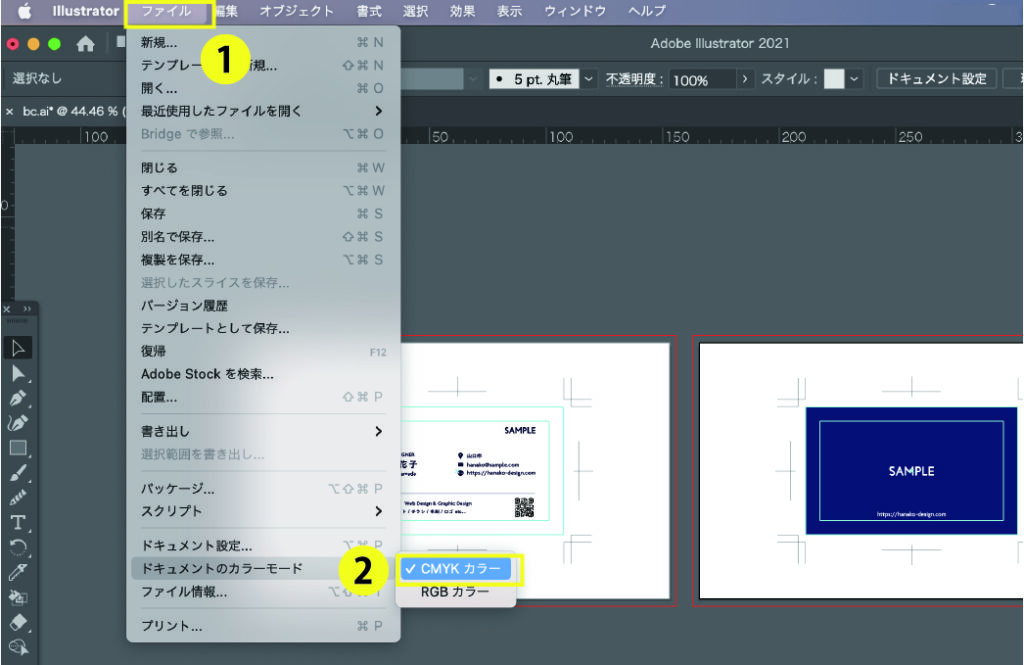
塗り足しを作成する
背景色を使用する場合は、実際の仕上がりよりも余分に大きくする必要があります。塗り足しは、仕上がり線(断裁線)よりも各辺3mm以上外側まで背景を拡大させましょう。
目印としては、↓のように日本式トンボの角まで背景色が届いていればOKです。
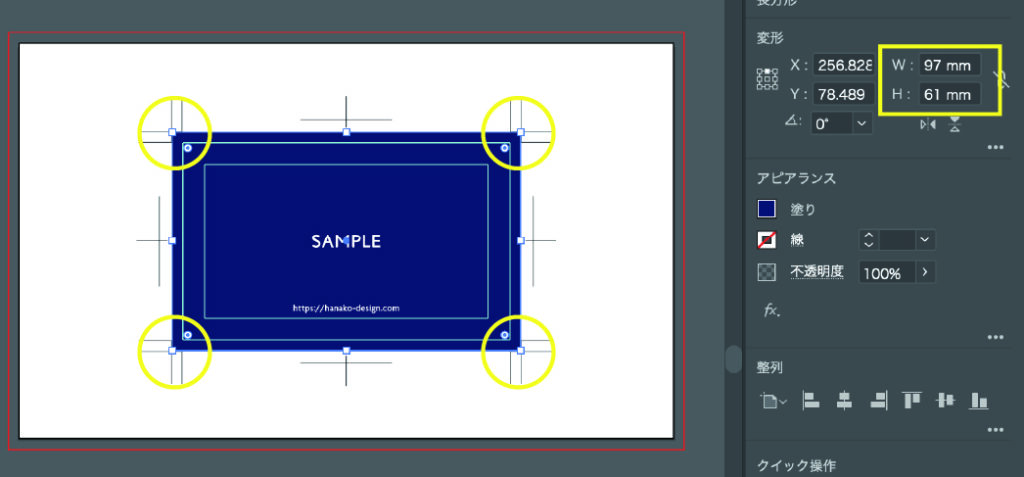
画像の解像度を確認する
名刺にQRコードやロゴの画像データを使用する場合はそれぞれの解像度が350dpi以上である必要があります。350dpi以下の場合は画質が荒くなってしまうなど、綺麗に印刷されない原因に繋がります。
解像度を確認するためには該当画像をクリックし、上部の「PPI:〇〇」の数字を確認します。
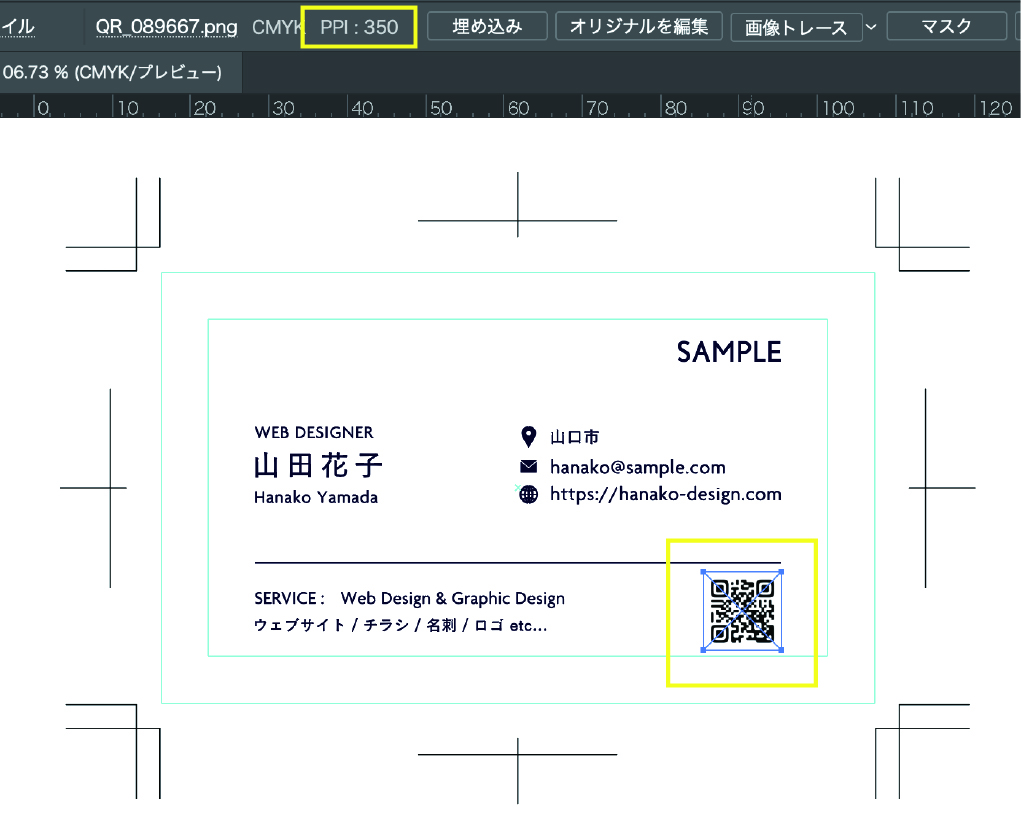
画像の「埋め込み」を行う
「ウィンドウ」→「リンク」→「三本線のアイコンをクリック」→「画像を埋め込み」をクリックします。
※この工程を省くと「リンク切れ」が起こる可能性があり、データ不備となるため印刷作業が進みません。
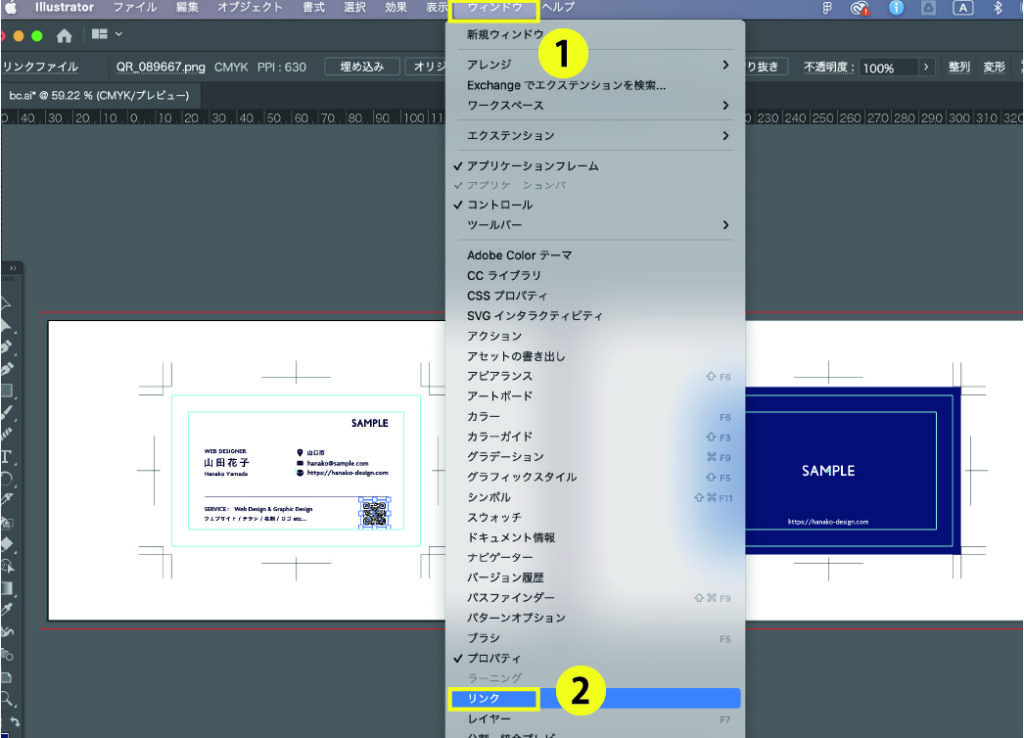
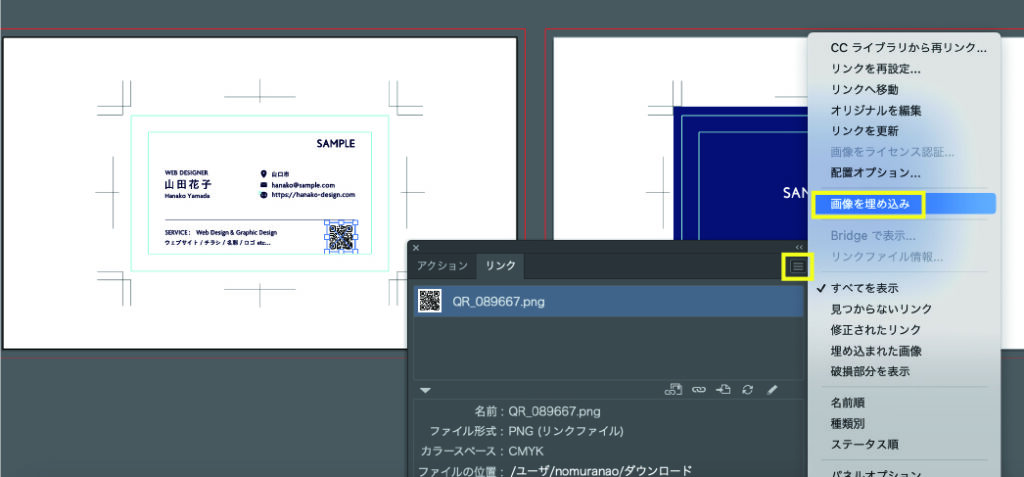
画像の埋め込みが完了したら、↓のように右側にマークが付きます。
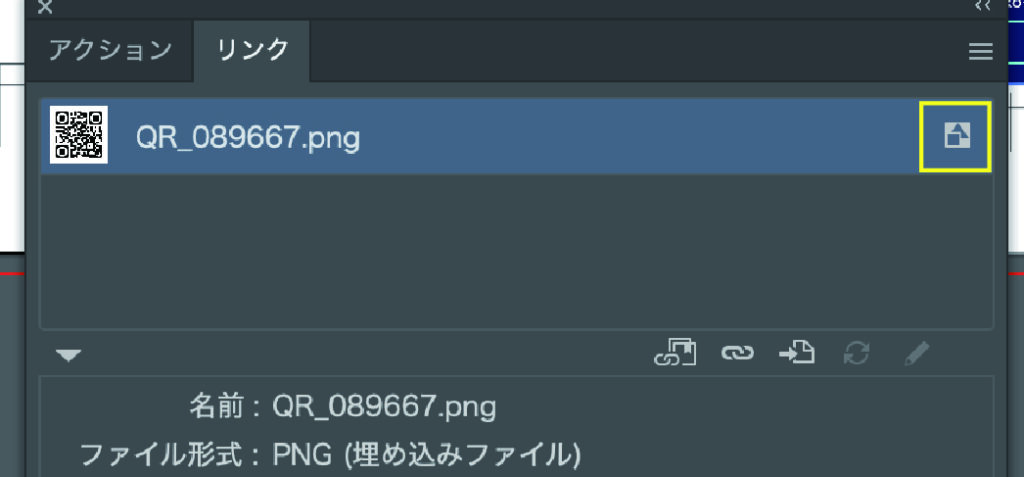
CMYKカラーに変換する
「command(⌘)+A」で全選択→「編集」→「カラーを編集」→「CMYKに変換」をクリックします。
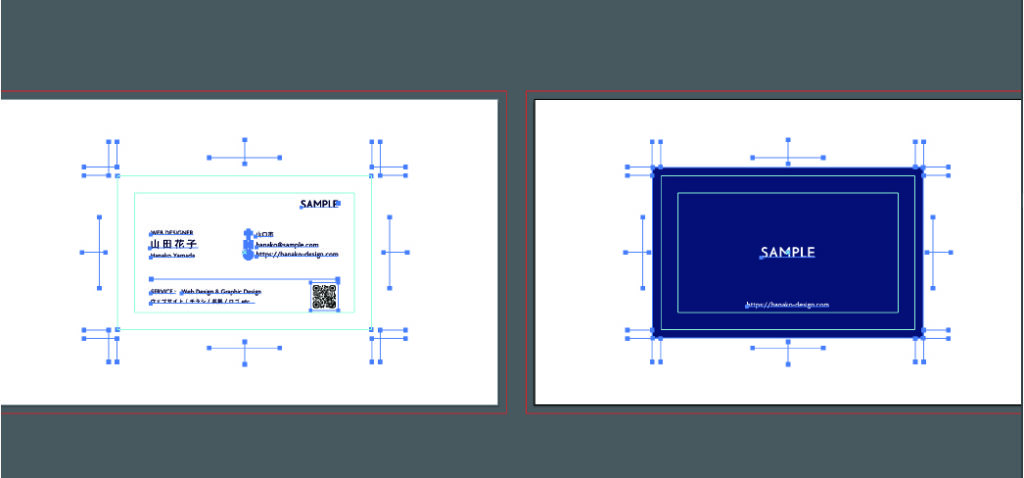
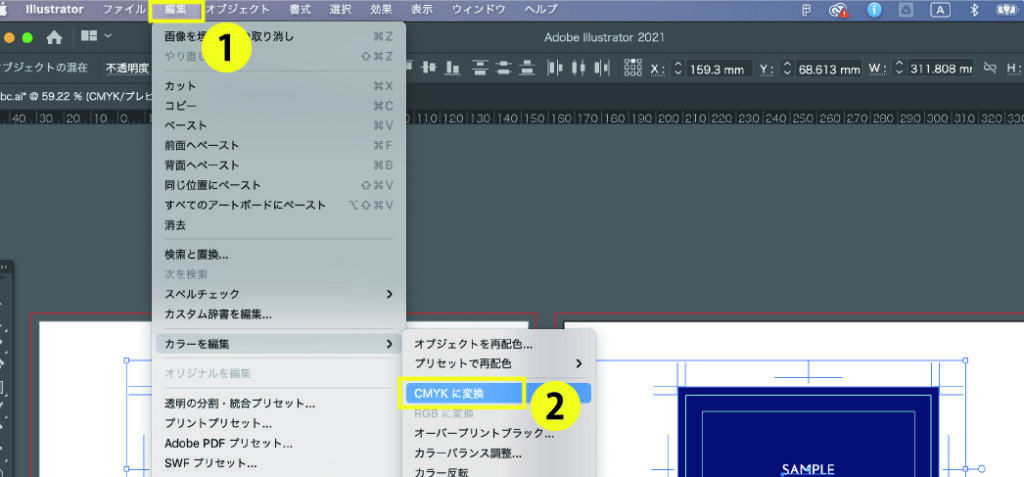
不要なオブジェクトを削除する
「選択」→「オブジェクト」→「孤立点」をクリックします。
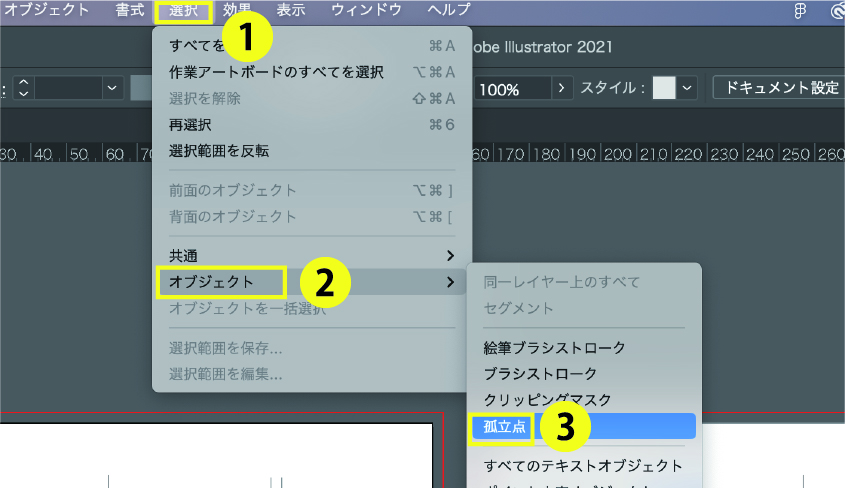
不要なオブジェクト(孤立点など)が含まれている場合、↓のように現れるためそちらは「削除(delete)」します。
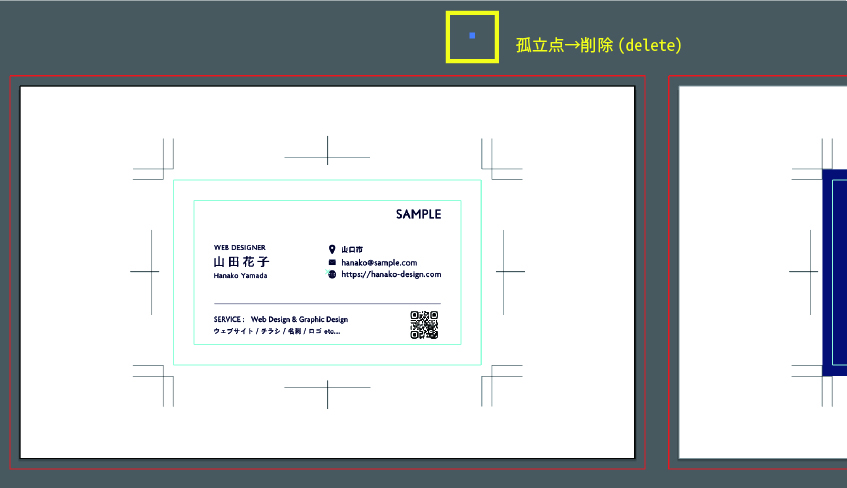
ここで一度保存する
「command(⌘)+S」
アウトライン化する
「Shift+command(⌘)+O」でアウトライン化します。
アウトライン化せずに入稿した場合、入稿先で取り扱っていないフォントなどは文字として表示されなくなるため必ずアウトライン化する必要があります。
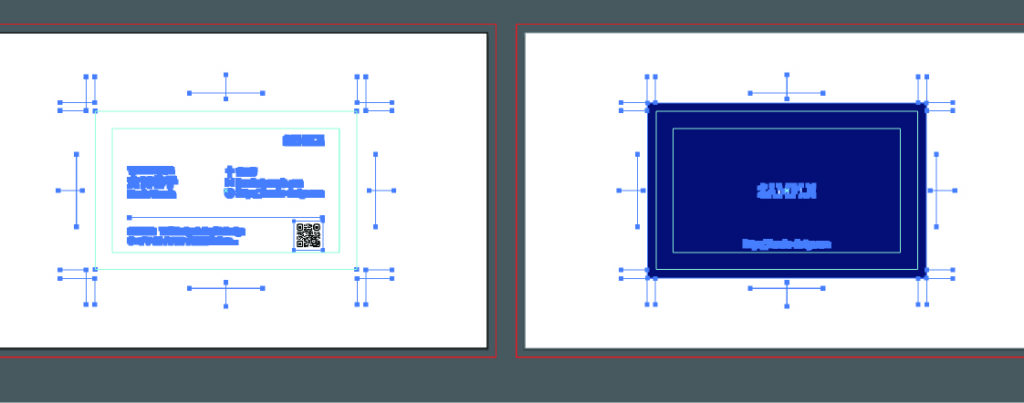
アウトライン化したAi(イラレ)データを「別名で保存」する
アウトライン化した文字は入力し直すことが出来なくなるため、アウトライン化する前のデータは別で持っておいた方が安心です。そのため、アウトライン化したデータは「別名で保存」するようにします。
「ファイル」→「別名で保存」→「名前を変更する」→「保存」をクリックする。
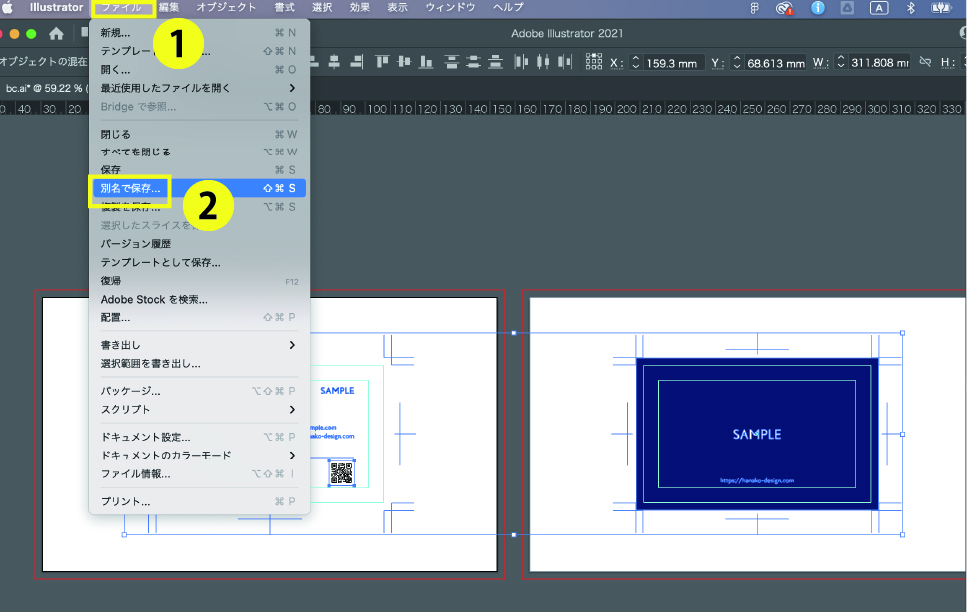
ファイル名は「_ol」をつけるなどアウトライン済みのデータであることがわかるようにすると良いです。
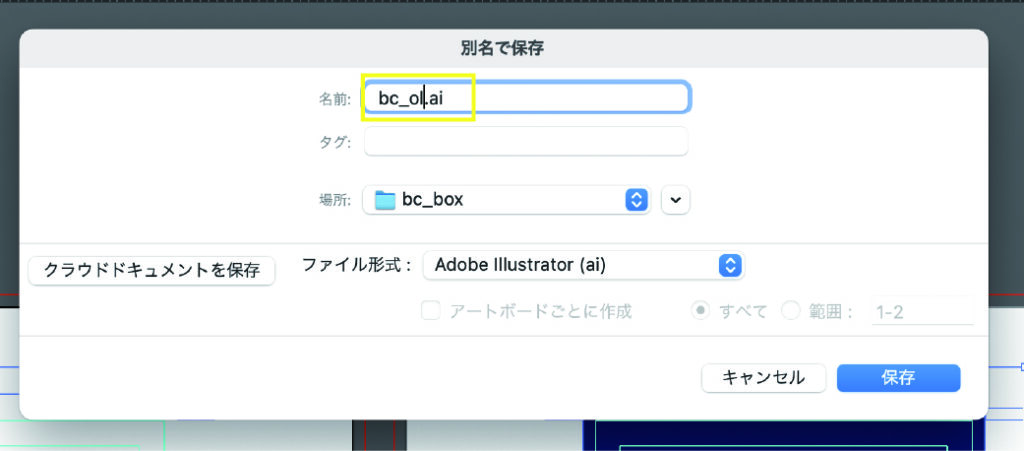
(おまけ)PDFデータを作成する
基本的にイラレデータがあれば十分ですが、PDFデータが必要な方向けにイラレデータをPDFデータに変換する方法を説明します。
「ファイル」→「別名で保存」→ファイル形式を「Adobe PDF(pdf)」に変える→「保存」をクリックする。
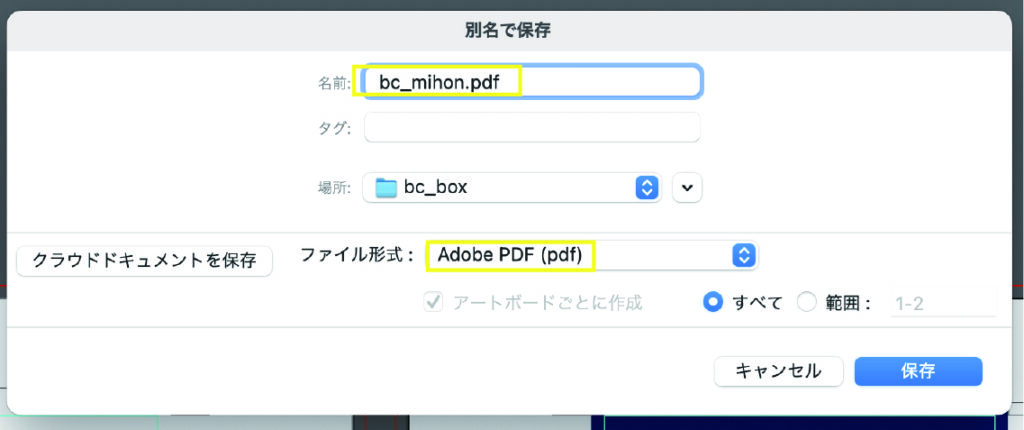
この後、そのまま何も設定せずに保存するとイラレデータと色味が少し変わってしまうため、下記の作業を加えてデータの色味が変わらないようにします。
「出力」→カラー変換「出力先の設定に変換」→プロファイルの埋め込み「出力先プロファイルを含める」→「PDFを保存」をクリックする。
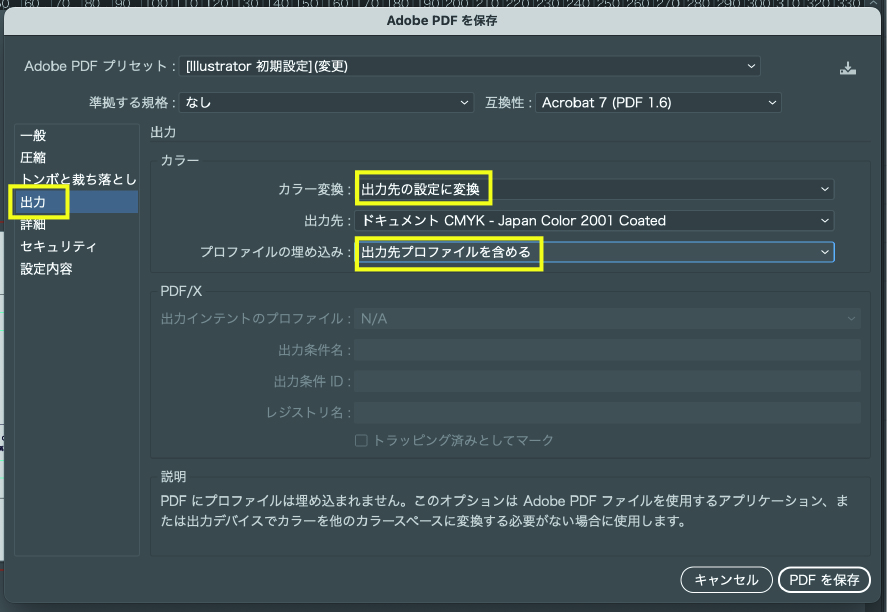
noecca(ノエッカ)ならデザインから印刷発送まで
noecca(ノエッカ)では、名刺デザインから印刷発送まで対応しております。
気になる方はぜひ↓をご覧くださいね!
https://noecca.com/services/cards/